Wordで作成した文書を外部に出す前に変更履歴を削除したい・・・。
変更履歴の削除ボタンが見当たらないんだけど、Wordの変更履歴の削除ってどうやってやるの?

今回はWord の変更履歴を削除する方法について解説していきます。
Wordでの変更履歴を削除する方法は?
Wordで作成した文章の変更履歴を削除するには、以下の2つの方法があります。
- 変更履歴を全て承諾する
- 変更履歴を全て元に戻す
変更履歴タブには変更履歴を削除するボタンはありません。
変更履歴を承諾して確定させるか、変更を元に戻すかのどちらかの作業をすると変更履歴が削除されます。
では実際に2つの方法を解説していきます。
今回はWordで作成したこちらの文書の変更履歴を削除していきます。
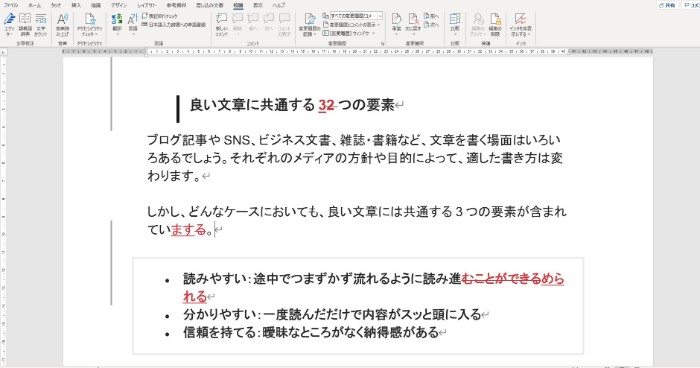
変更履歴を全て承諾する方法
1.すべての変更履歴を表示する
校閲タブの変更履歴グループの変更内容の表示が、すべての変更履歴/コメントになっていることを確認します。
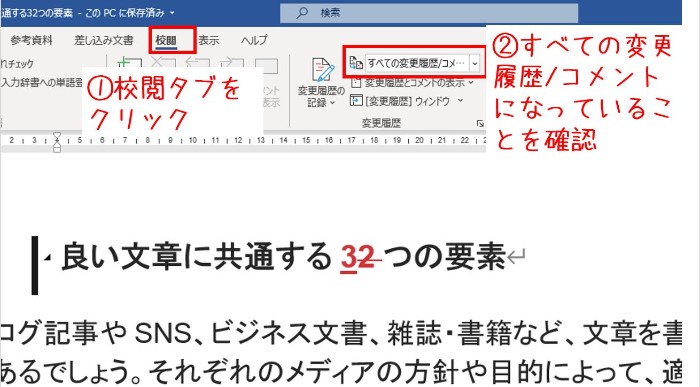
すべての変更履歴/コメント になっていない場合は、変更内容の表示を すべての変更履歴/コメントをクリックしてください。
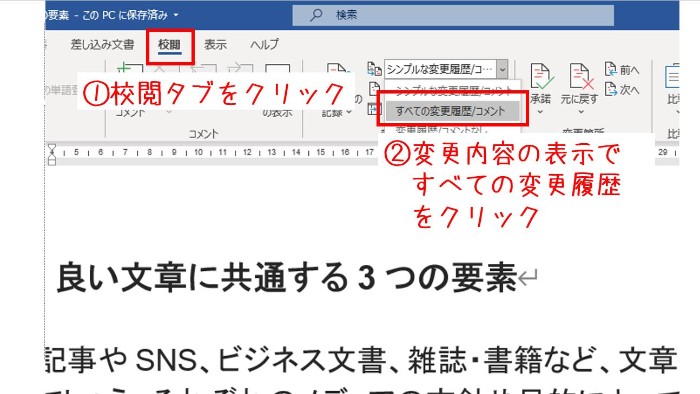
2.すべての変更を承諾する
変更箇所グループの承諾をクリックし、すべての変更を反映をクリックします。
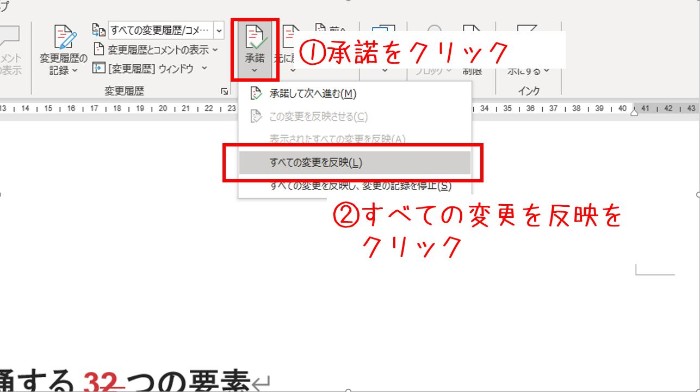
3.変更履歴が削除される
赤い文字で表示されていた変更履歴が削除され、変更後の文書が確定されました。
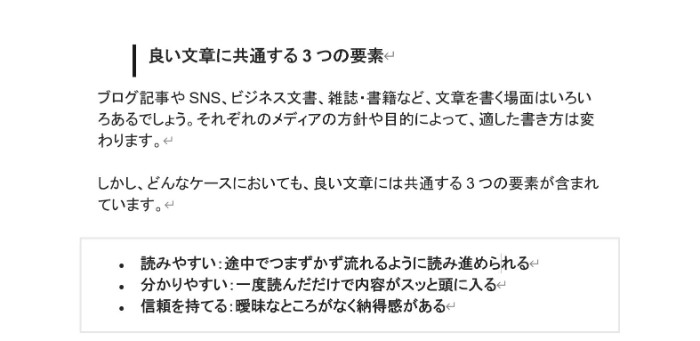
変更履歴を全て承諾する方法
1.すべての変更履歴を表示する
校閲タブの変更履歴グループの変更内容の表示が、すべての変更履歴/コメントになっていることを確認します。
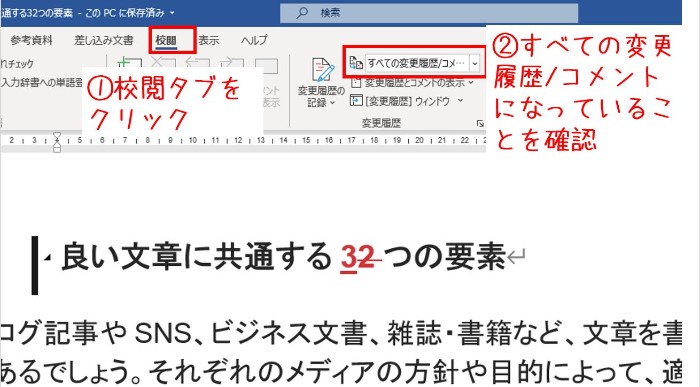
すべての変更履歴/コメント になっていない場合は、変更内容の表示を すべての変更履歴/コメントをクリックしてください。
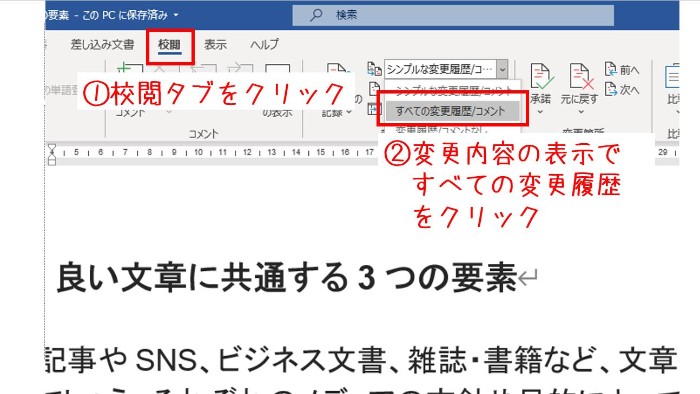
2.すべての変更を元に戻す
変更箇所グループの元に戻すをクリックし、すべての変更を元に戻すをクリックします。
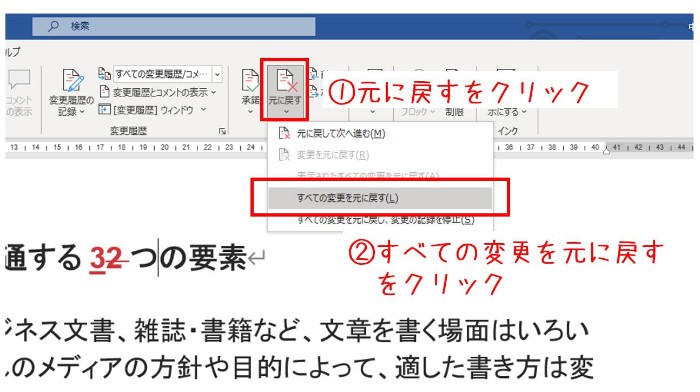
3.変更履歴が削除される
赤い文字で表示されていた変更履歴が削除され、変更前の文書に戻りました。
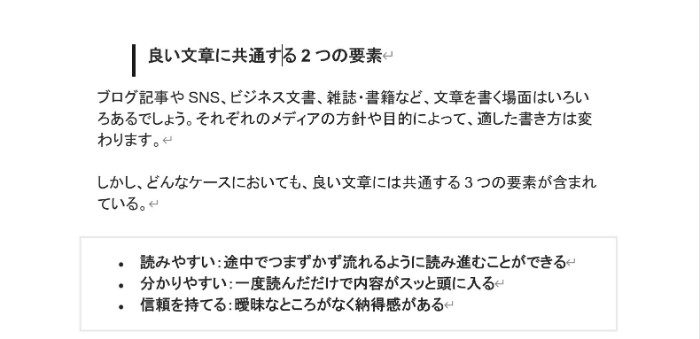
補足:画面上で変更履歴を表示させない方法
変更内容の表示ボタンで、変更履歴履歴を表示させない方法もあります。
しかし外部に出す際は、この方法はおすすめしません。
変更内容の表示ボタンは誰でも操作できてしまうため、変更履歴の記録は残ったままです。
外部に文書を出す際は先ほど説明した、変更履歴を全て承諾するあるいは変更履歴を全て元に戻す 操作をしましょう。
変更後、変更前の文書を表示する方法
変更内容の表示で、変更履歴/コメントなしを選択すると、変更後の文書が適用され、変更履歴は表示されません。
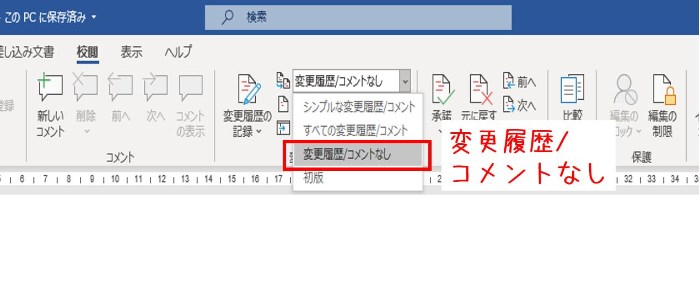
変更内容の表示で、初版を選択すると、変更前の文書が適用され、変更履歴は表示されません。
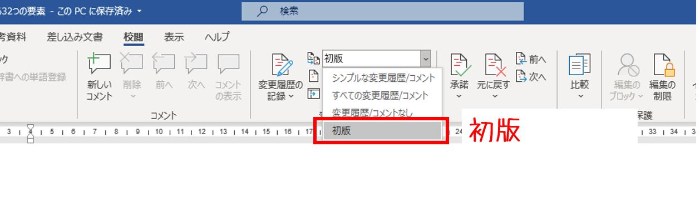
まとめ
今回はWordの変更履歴を削除する方法について説明しました。
Wordで文章を作成する際、変更履歴を使用すれば変更箇所が一目で分かりとても便利ですね。
しかし外部に文書を出す場合は、変更履歴の削除を忘れないようにしましょう!(^^)!
MOS(マイクロオフィススペシャリスト)資格を取得してみませんか?
MOSとはワードやエクセル等のオフィスソフトの基礎を身につけることができる資格です。
私もMOSの資格取得でワードの基礎を身につけました。
仕事での効率アップや就職にも役立ちます。
ユーキャンのマイクロソフトオフィススペシャリスト(MOS)講座


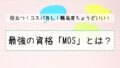
コメント